Apple 在 macOS Sequoia 版本裡,加入了全新功能「iPhone 鏡像輸出」(iPhone Mirroring),它不僅是無線的手機螢幕投影,使用者還能在 Mac、MacBook 直覺操作 iPhone,這對於整合應用、教學示範都是很棒的新功能!
大叔最近的 課程內容 開始要跟同學們分享一些手機 APP 應用,像是修圖、剪輯、設定等,由於 iPhone 15 以後的機型都有 USB-C 接口,所以我都用 多功能集線器 來做教學投影。
但透過線材來做投影很麻煩,不僅要跟筆電切換插拔,線材也會讓整體操作受限,所以這次 Apple 推出的 「iPhone 鏡像輸出」簡直就是展示救星。
鏡像輸出的基本條件
除了準備好你的 iPhone 和 Mac,還要先確認幾個裝置條件:- Mac 電腦不能太舊,但 2018 年以後的機型應該都支援
配備 Apple 晶片 (M1 或更新版本) 或 Apple T2 安全晶片 (稍早的 Intel 架構),並安裝好 macOS Sequoia 15 或以上版本。 - iPhone 也不能太舊,同樣 2018 年以後的機型應該都支援
將 iPhone 安裝好 iOS 18 或以上版本 (請參考 支援機型)。 - iPhone 和 Mac 最好都是你的
把兩個裝置都登入相同的「Apple 帳號」,並通過雙重認證。 - iPhone 和 Mac 連線狀態準備好
不需要連接線,但必須把兩個裝置的藍牙和 Wi-Fi 開啟。 - iPhone 要在 Mac 附近,而且是鎖定狀態
連線過程可以讓 iPhone 充電,但不能解鎖使用。 - Mac 必須斷開其他網路分享
不能共享網際網路連線,或是使用 AirPlay (無線投放) 或 Sidecar (螢幕並行)
 |
| ▲ 2018 年以後的 iPhone 及 Mac 幾乎都可使用鏡像輸出 |
如何使用 iPhone 鏡像輸出?
確認好 iPhone 及 Mac 規格,更新好各自的 iOS 及 macOS,把藍牙和 Wi-Fi 開啟,就可以來使用 iPhone 鏡像輸出了!1 - 開啟 iPhone 鏡像輸出
macOS Sequoia 有將「iPhone 鏡像輸出」這個應用程式預設在 Dock 上,如果找不到的話,可以透過啟動台,或是用 Spotlight (Command + 空白鍵) 來搜尋到這個功能。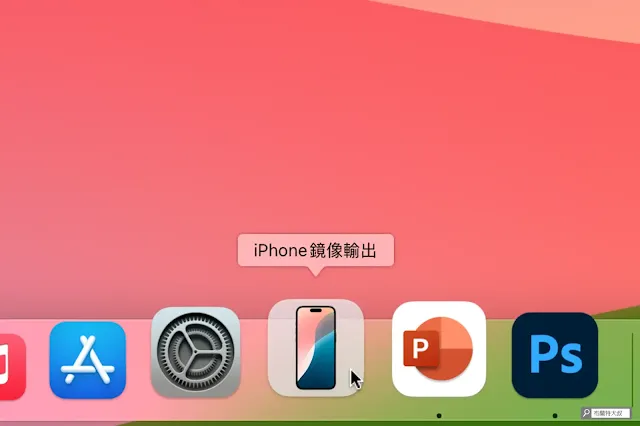 |
| ▲ 新版 macOS 已內建 iPhone 鏡像輸出的應用程式 |
2 - iPhone 連線
由於安全性考量,iPhone 連線到 Mac 時,會先要求使用者用 iPhone 輸入 iPhone 密碼,完成後就能在 Mac 上操作應用程式。 |
| ▲ 連線完成後,就能在 Mac 上操作 iPhone 囉! |
在使用 iPhone 鏡像輸出的時候,手機必須保持待機狀態,所有操作的內容只能在 Mac 上面執行。如果解鎖 iPhone 來使用的話,鏡像輸出就會中斷了!
特別提醒:
如果想要停止鏡像輸出 iPhone,那就只要結束「iPhone 鏡像輸出」的應用程式,或是解鎖 iPhone 就能中止。
 |
| ▲ iPhone 鏡像輸出的時候,手機必須保持待機狀態 |
3 - 完整互動
大部分的操作都和 iPhone 使用一樣,不過 Mac 沒辦法對應部分 iPhone 手勢,可以留意幾個比較特別的動作:(1) 前往主畫面
- 游標移至「iPhone 鏡像輸出」視窗頂端,按一下右上角的「主畫面」功能。
- 按一下「iPhone 鏡像輸出」視窗的底部列。
- 在 Mac 直接按壓快捷鍵 (Command + 1)。
(2) 切換應用程式
- 游標移至「iPhone 鏡像輸出」視窗頂端,按一下右上角的「App 切換器」功能。
- 在 Mac 直接按壓快捷鍵 (Command + 2)。
(3) 打開 Spotlight 快速搜尋
- 使用滑鼠或觸控式軌跡板,從主畫面向上捲動或滑動。
- 在 Mac 直接按壓快捷鍵 (Command + 3)。
(4) 調整視窗大小 (檢視比例)
- 放大檢視比例,在 Mac 直接按壓快捷鍵 (Command + +)。
- 縮小檢視比例,在 Mac 直接按壓快捷鍵 (Command + -)。
- 恢復正常比例,在 Mac 直接按壓快捷鍵 (Command + 0)。
特別提醒:
在「iPhone 鏡像輸出」中無法取用 iPhone 的相機和麥克風,所以不能使用和拍照、錄影、錄音相關的功能!
 |
| ▲ 在鏡像輸出的右上角,可以找到主畫面、切換應用程式的功能 |
延伸閱讀:
【APPLE 幹大事】善用 iPhone 鏡像輸出,開啟使用 Mac 的多元想像力!
【APPLE 幹大事】讓 iPhone 變身掃描器,打開相機就能翻拍文件變成 PDF
【APPLE 幹大事】iPhone、iPad 換機免煩惱,使用「快速開始」幫你 100% 轉移資料
【APPLE 幹大事】開啟「通用控制」讓 Mac、iPad 能同時共用滑鼠鍵盤
【APPLE 幹大事】讓你的 iPhone 變身最強網路攝影機
【APPLE 幹大事】幫 macOS 安裝、檢視字體超簡單
【APPLE 幹大事】一次搞懂 MacBook 電池大小事!
【APPLE 幹大事】iPad 馬上擴充變成 Mac 第二螢幕 (並行 Sidecar)
-------------------------------
更多內容,歡迎關注『布蘭特大叔』
部落格:https://bit.ly/UB-WebSite
FB 專頁:https://bit.ly/UB-FB
YouTube 頻道:https://bit.ly/UB-YouTube
Threads 脆:https://bit.ly/UB-Threads







0 留言
歡迎留言,大叔會盡快回覆您喔!
Emoji只是有時候垃圾留言較多,偶爾會開啟審核過濾。
只要確認有送出,大叔都會看得到留言。