如果你想經營談話、教學或遊戲節目,除了靠手機直播外,OBS 這套直播軟體也該學起來。它不僅支援 Facebook、YouTube、Twitch、Twitter 等主流平台,還能串接更專業的攝影、收音裝置,讓你的電腦立馬成為最強大的「數位導播機」。(而且免費...)
較有規模的直播節目通常會用兩種方式串流,一種靠「硬體」匯集串流內容,另一種則是靠「軟體」匯集 (像 OBS)。硬體串流的穩定度比較好,但建構成本相對也會提高許多,所以 OBS 更適合多數人的串流需求,也更具實際應用的彈性。
 |
| ▲ 軟體串流讓直播的門檻大幅減低 |
優先取得直播金鑰
不管想在哪個平台直播,利用 OBS 直播前都必須先取得「直播金鑰」,以下先介紹最常見的 FB 和 YouTube 要如何順利完成。1 - 取得 FB 直播金鑰
如果想透過電腦直播,可以從 Facebook Live (又稱 Live Producer) 裡面做設定,或是從個人介面來開啟直播。在登入 Facebook Live 之後,接著選擇用「串流軟體」來直播,再將「直播金鑰」給複製下來。貼進 OBS 設定並進行串流,我們就能看到直播預覽畫面,隨後就可以進入直播囉!
(備註:金鑰在 5 個小時內都有效,所以不用等到直播前一刻才準備好)
 |
| ▲ 我們可以透過 Facebook Live 來設定臉書直播 |
 |
| ▲ 設定用串流軟體直播,並將金鑰複製到 OBS |
2 - 取得 YouTube 直播金鑰
點擊 YouTube 右上角的 + 符號,就會找到「進行直播」,再來進入到 YouTube Studio 的直播管理介面,它跟 Facebook Live 有點類似。如果你是第一次進行 YouTube 直播,必須經過一個頻道申請程序,在 24 個小時後才會順利開通,這部分要稍微注意一下!
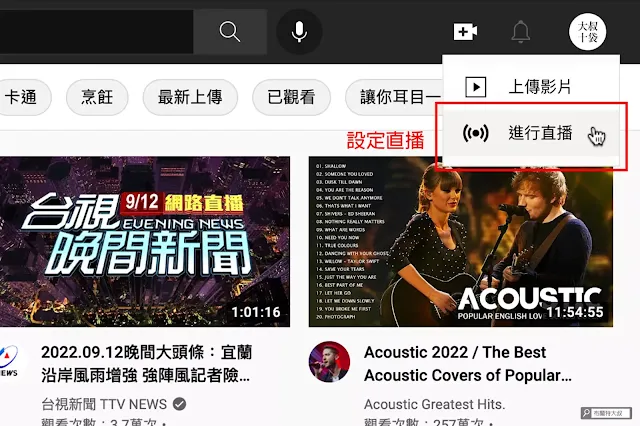 |
| ▲ 先進入 YouTube 的直播管理介面 |
 |
| ▲ 如果是做第一次 YouTube 直播,必須經過 24 小時的審核 |
通過審核後,我們就能進入 YouTube 的直播管理介面,再來將串流金鑰給拷貝起來,就能配合下個階段的 OBS 設定來使用。
 |
| ▲ 進入 YouTube 直播管理,將串流金鑰複製起來 |
OBS 網路直播前準備
進行網路直播前,請先至 OBS Download 下載並安裝最新版本的軟體, 目前 OBS 有支援 Windows、macOS、Linux 三種不同系統,另外也提供原生的繁體中文及多國語系介面。.webp) |
| ▲ OBS 支援三大主流系統:Windows、macOS、Linux |
快速導覽一下 OBS 介面及分區功能:
- 預覽畫面:直播會傳送出去的即時預覽
- 場景:呈現不同的畫面組合,並透過它來切換內容
- 來源:可置入場景的素材,包含了影像、聲音、瀏覽器、擷取畫面
- 音效混音器:控制直播聲音來源、音量
- 轉場特效:切換場景時的轉場設定
- 控制項:直播相關設定
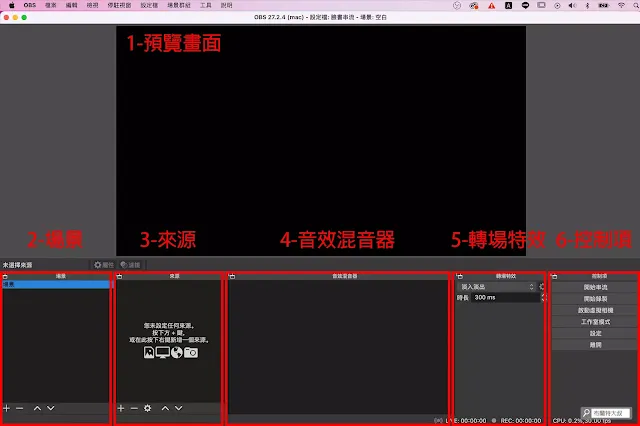 |
| ▲ OBS 的介面並不複雜,但需要熟悉一下 |
1 - 貼上串流金鑰
開啟右下角控制項的「設定」,就能進入 OBS 串流設定,接著選定要放送的直播平台,並將剛剛取得的串流金鑰貼上。目前 OBS 已支援全球超過 80 個直播平台,多數直播都能透過 OBS 進行! |
| ▲ 從控制項面板進入 OBS 設定 |
 |
| ▲ 在串流設定裡,貼上剛剛從平台得到的串流金鑰 |
2 - 建立場景
OBS 非常適合「主題性節目」,我們可以透過「場景面板」來建立節目開場、子母畫面、多機切換等等。在評估完節目前、中、後需要哪些內容,就可以來建立節目所需的場景。
我們能任意增加、複製、刪減場景,也能將它們重新調整順序。直播想切換不同內容時,只需點擊場景就能搞定,就能讓 OBS 成為名符其實的「數位導播機」。
提醒:
由於內容型態很多,設置來源記得取個名稱,才會方便我們清楚辨識。
以 FB 臉書為例,除了要完成 OBS 串流外,還必須完成直播影片的貼文設定。影片標題、影片內容最好在直播前先準備好,才不會在最後階段顯得很慌張。
我們能任意增加、複製、刪減場景,也能將它們重新調整順序。直播想切換不同內容時,只需點擊場景就能搞定,就能讓 OBS 成為名符其實的「數位導播機」。
 |
| ▲ 依節目需要,我們可以增加、刪除、調整場景 |
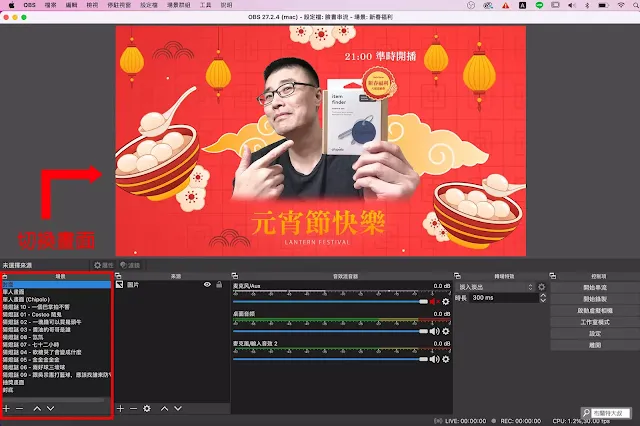 |
| ▲ 選取到的場景就會是直播畫面 |
3 - 設定來源
建立場景後,可以透過「來源面板」來導入內容,再用圖層方式來堆疊它們,在 OBS 裡能支援 14 種不同類型的素材:- Syphon 用戶端
- VLC 視訊來源
- 圖片
- 場景
- 媒體來源
- 投影片放映
- 擷取螢幕輸出
- 擷取音效輸入
- 擷取音效輸出
- 文字
- 瀏覽器
- 色彩來源
- 視窗擷取
- 視訊擷取裝置
提醒:
由於內容型態很多,設置來源記得取個名稱,才會方便我們清楚辨識。
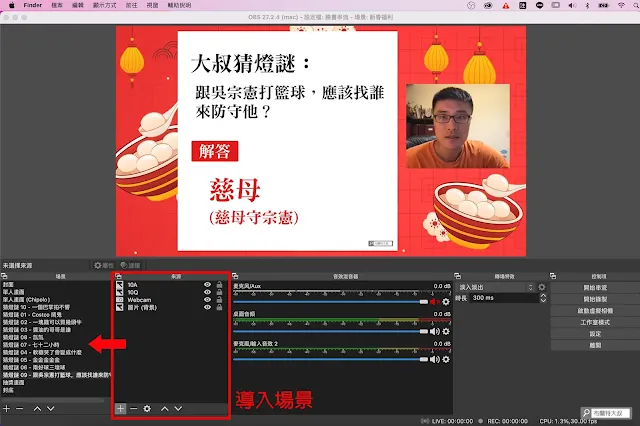 |
| ▲ 我們可以將各種的素材導入到場景內 |
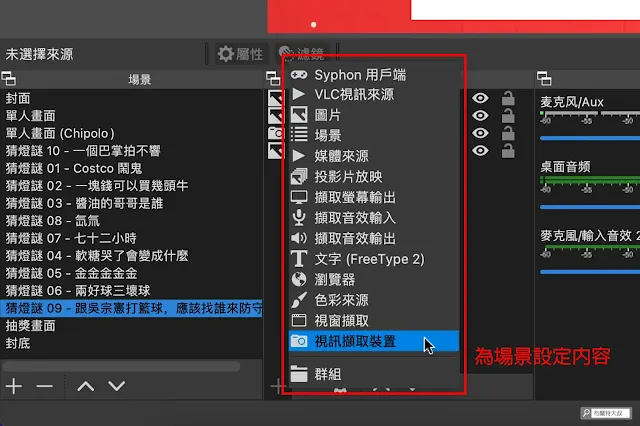 |
| ▲ OBS 支援了 14 種素材來源,比實體導播機還豐富 |
4 - 開始串流
將場景、來源設定完畢後,就可以按下「開始串流」按鈕,串流內容會同步到直播平台。不過仍要等我們按下開始,直播平台才會正式開始。以 FB 臉書為例,除了要完成 OBS 串流外,還必須完成直播影片的貼文設定。影片標題、影片內容最好在直播前先準備好,才不會在最後階段顯得很慌張。
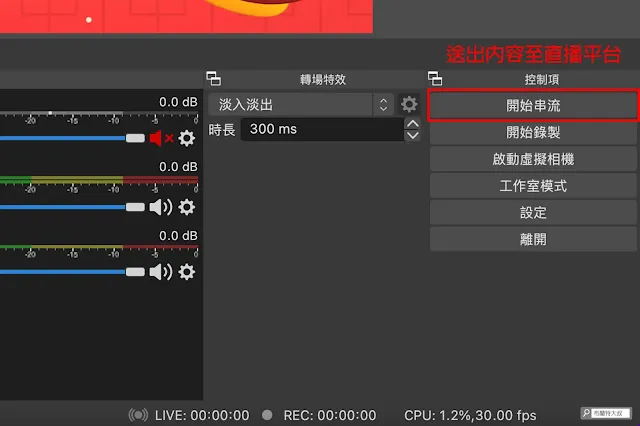 |
| ▲ 按下「開始串流」後,OBS 就會串流至直播平台 |
 |
| ▲ 再到平台按下直播按鈕,直播才會正式開啟 |
OBS 網路直播建議
瞭解 OBS 的功能及設定之後,大叔也奉上幾個 OBS 網路直播的經驗分享,這些對常態直播很有幫助!1 - 維持穩定狀態
直播的穩定度關乎「網路品質」、「硬體效能」兩項,請盡量使用有線網路、獨立頻寬來讓直播順利進行。如果需要多工作業 (遊戲直播),務必讓硬體效能提升到比較高的檔次,或是將示範及串流的工作交付給兩台不同電腦!2 - 先完成直播演練
不管是單人或團隊直播,事前演練都非常重要,從中可以挖掘出潛在的軟硬體危機,也讓直播呈現起來更專業。3 - 儲存設定檔
由於設定場景、來源相當耗時,如果直播內容常常需要切換或更換主題,可以善用「場景群組」來匯入、匯出、切換場景。如果有不同平台的直播設定,則是將其儲存為「設定檔」,方便快速切換使用。 |
| ▲ 設定檔、場景群組適合多元節目的需求 |
4 - 同步錄影
如果打算後面再製影片,請務必在串流時也同步錄製,這樣影片質素會比從直播平台上下載更好,當然也省下了重新下載的時間。 |
| ▲ OBS 除了可以直播串流,也能同步錄製 |
5 - 使用持續性串流金鑰
部分直播平台像是:FB 臉書,有提供持續性的串流金鑰,常態性的直播節目可以把它先申請起來,以後就能省下取得金鑰這檔事囉! |
| ▲ 臉書有支援持續性串流金鑰的功能 |
延伸閱讀:
【YouTube 經營】提高影片搜尋及點閱的基本功
【行銷手札】超多豐富素材、模板,利用 FlexClip 線上快速製作短影片
【行銷手札】免費圖庫網站推薦,社群、內容行銷秒強大
【攝影器材】讓你的 GoPro 變成網路攝影機,直播、視訊會議都能用!
【攝影知識】搞懂各種音訊接頭,耳機、麥克風輸入輸出全搞定
【音訊器材】RODE 轉接/連接線材完整指南,購買前再確認一下
【開箱】微型再進化 RODE Wireless GO II 一對二無線麥克風
-------------------------------
更多內容,歡迎關注『布蘭特大叔』
部落格:https://bit.ly/UB-WebSite
FB 專頁:https://bit.ly/UB-FB
YouTube 頻道:https://bit.ly/UB-YouTube







0 留言
歡迎留言,大叔會盡快回覆您喔!
Emoji只是有時候垃圾留言較多,偶爾會開啟審核過濾。
只要確認有送出,大叔都會看得到留言。