『鋼筆工具』是 Adobe Illustrator 中最重要的工具,也經常是向量繪圖初期卡關的地方,但只有學好鋼筆才能算學會了『已拉』。另外,鋼筆對 Adobe 其他軟體也同樣重要,如果你對鋼筆的使用有些頭痛,不妨參考看看本篇文章吧!
如何正確使用鋼筆?
鋼筆最重要的就是讓錨點之間『產生連結』,進而讓我們繪製出想要的直線及曲線。所以精準掌握它的使用邏輯,使用起來就能很輕鬆上手。第一步請先下載我們的 練習檔案,另外也確認『智慧型參考線』(Ctrl/Command + U) 已經開啟,這樣才能輔助我們精準下錨。 |
| ▲ 使用鋼筆工具前,記得一定要把『智慧型參考線』開啟 |
接著,我們一起來完成 3 個鋼筆的基本練習,讓你很快能掌握它:
(1) 鋼筆的功能,包含了繪製、刪除、增加、轉換
Adobe Illustrator 將鋼筆和「刪除錨點工具」、「增加錨點工具」、「轉換錨點工具」三支工具放置在一起。這是為了滿足繪製時的常見需要,不過請在這裡就遺忘了它們的存在,因為鋼筆本身就配備了以上的所有功能。 |
| ▲ 鋼筆工具已經綜合了其他錨點控制的功能 |
在這個練習裡有 4 個項目,請幫我們分別依著「黃色虛線」繪製,「灰色」是我們想完成的形狀示意,「紅色點點」則是最後的錨點位置,操作時也請參考下面的補註。
 |
| ▲ 練習控制這四個鋼筆的基本要訣 |
繪製路徑:
沿著虛線下錨時,你會明顯感受到來自「智慧型參考線」的精準導引。(矩形)
刪除錨點:
同樣繪製一個矩形後,接著將
增加錨點:
這次換成繪製一個三角形,接著將
轉換錨點:
繪製完三角形後,我們選用
若接著對蛋頭頂點操作轉換錨點,會將錨點的把手移除,路徑就會變成又會重回尖角。(蛋頭 > 三角形)
結論,其實你只需要『鋼筆工具』而已......
(2) 繪製可以隨時復原,也可以隨時接續
繪製的過程中,可能會遇到一些狀況而中斷,不過不用擔心,我們一樣有很高的編輯彈性。如果當下需要「復原」,可以立即按壓 Ctrl/Command + Z,但發現需要的是「重做」,則可以按壓 Ctrl/Command + Shift + Z。如果我們沒辦法在一次的動作裡完成所有繪製,那我們可以利用「銜接錨點」來接續繪製,最後再透過「封閉路徑」來幫我們把形狀完成。
 |
| ▲ 如果無法一次完成整個路徑,我們可以透過銜接錨點繼續 |
銜接錨點:
鋼筆工具靠近已經繪製好的紅線,在開放路徑的兩端任一點,我們會看到刪除錨點的符號,不過這時候錨點並不會被刪除。點擊之後,我們的路徑就能接續下去。(單線 > L 線)
封閉路徑:
為了讓形狀有完整的填色,記得要將路徑做完整封閉,也就是再回到起點做點擊,在封閉前會看到鋼筆游標出現句號。我們這邊再次透過「銜接錨點」將 L 線變成完整的三角形。(L 線 > 三角形)
(3) 繪製時曲線時,需要控制『把手』的長短、方向、關聯性
完成前面兩個練習後,我們大概了解鋼筆的基本操作,再進階一點來繪製曲線。不過在這個練習之前,最重要的還是先來了解『把手控制』。參考下圖,我們繪製曲線的方向是由左至右,下錨的順序是 A > B > C。若以 B 點為例,當下錨並滑動游標以後,所產生出的 B 點後段把手會和 A 點前段把手共同控制左側的弧形。這兩個把手交集的方向在左上方,所以這弧形就好似橡皮筋被左上方的力道拉走一樣。
至於我們在拉出 B 點的把手時,B 前段把手就會開始影響 BC 之間的弧形,但 C 後段把手和它呈現逆向拉扯,就造成這個弧形變成 S 的形狀。
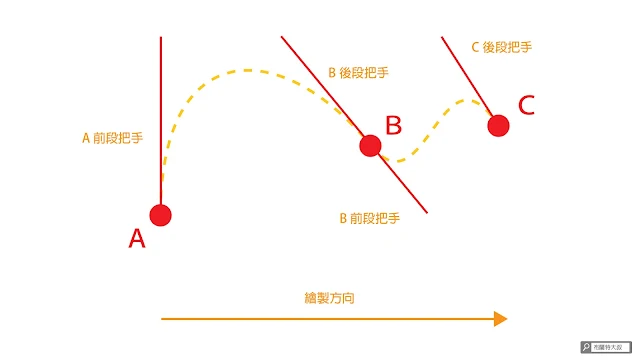 |
| ▲ 繪製曲線必須尋找「錨點位置」和「把手」的關聯性 |
我們在調校把手可區分為『繪製時』及『繪製後』兩階段,最理想的狀況就是在繪製時就一次到位,但後期調校也是稀鬆平常的事。
預設是前後把手段「長度相同」,後把手則會依前把手呈現「反向」,但是在過程中會有需要分別調整前後把手的方向、角度。所以在把手調整會仰賴兩支工具,「轉換錨點工具」改變前後把手的角度及長度,增加或刪除把手;「直接選取工具 (小白)」調整錨點的相對位置,或在要前後把手平行狀態下調整把手長度。為避免過度頻繁切換工具浪費時間,在我們鋼筆使用時,這兩支工具都有『快速切換』的方法:
轉換錨點工具 - 使用鋼筆工具,同時按押 Alt/Option 鍵。,
直接選取工具 - 選取工具時,先選小白再換成鋼筆,繪製過程就可按壓 Ctrl/Command 鍵就能快切兩個工具。
 |
| ▲ 把手的角度、長度會影響到「曲線外觀」 |
在這練習裡,我們安排了三種常用的曲線狀態,讓大家能熟悉上述的把手控制,也能慢慢感受到把手的關聯性。紅色的錨點位置和把手長度,可以先做參考。
S 型曲線:
在下第一個錨點時,拖曳游標並長按著 Shift 鍵切齊上方灰線,這樣讓前段把手能垂直朝上並固定力道,帶領接下來的曲線輪廓。接著我們同樣在中間位置下錨,同樣長按著 Shift 鍵,但前把手朝下、後把手朝上,這樣前半部弧形就能帶至上方。第三個錨點則是將前把手朝上、後把手朝下,讓後半部弧形成形。
峰型曲線:
在下第一個錨點時,一樣拖曳游標並長按著 Shift 鍵切齊上方灰線,讓前段把手能垂直朝上並固定力道。第二個錨點先將前把手先朝下,先讓後把手能順利朝上,緊接長按著 Alt/Option 鍵將前把手扳到上方。第三個錨點則是前把手朝下、後把手朝下,讓後半部弧形順利被提上來。
非對稱曲線:
第一個錨點同前兩個示範,前段把手垂直朝上。第二個錨點設定在頂端,需要長按 Shift 鍵好讓把手能維持水平,再長按 Ctrl/Command 讓前把手可以略短。第三個錨點相同前一錨點的做法,讓前後把手有不同的長度。
挑戰進階的鋼筆應用
有一連串鋼筆的基本知識後,我們就一起挑戰進階的練習吧!先打開檔案裡的「參考圖層-2」,接著清空練習圖層,就能進入接下來的練習了。由於練習比較複雜,所以可以參考大叔準備的示範影片。另外,補註一些前面沒提到的內容:
(1) 圖層在「隱藏」及「鎖定」狀態下,是無法下錨的
(2) Caps Locks 大寫鎖定時,滑鼠游標會轉為精準模式 (X)
(3) 鋼筆還不上手時,可以善用小白 (直接選取工具) 做二次調校
(5) 但繪製時,如果不想接觸到路徑或端點,就可以善用圖層鎖定
鋼筆工具 - 總結
簡單地歸納一下「使用鋼筆」的重點:(1) 鋼筆的功能,包含了繪製、刪除、增加、轉換
(2) 繪製可以隨時復原,也可以隨時接續
(3) 繪製時曲線時,需要控制『把手』的長短、方向、關聯性
除了以上外,大叔覺得練好鋼筆還是要花一點「時間」來磨。有點像騎車、開車一樣,你不一定是想當賽車選手,但熟悉關聯性之後,再難的東西好像也是信手捻來。
延伸閱讀:
【Adobe Illustrator】尺標上這些度量單位怎麼用?
【Adobe Illustrator】臨時需要檢視 AI 檔案,但沒有安裝軟體怎麼辦?
【Adobe Illustrator】向量繪圖必修 --- 鋼筆工具
【Adobe Photoshop】微美編必修學分 --- 串聯 AI 向量素材
【Adobe Photoshop】新手圖層必備 --- 智慧型物件
【Adobe Photoshop】少壯不努力,老大徒傷悲 --- 圖層管理學
【Adobe Photoshop】潘朵拉的寶盒 --- 混合模式應用
【Adobe Photoshop】新手無痛上手 --- Photoshop 學習面板
-------------------------------
更多內容,歡迎關注『布蘭特大叔』
部落格:https://bit.ly/UB-WebSite
FB 專頁:https://bit.ly/UB-FB
YouTube 頻道:https://bit.ly/UB-YouTube


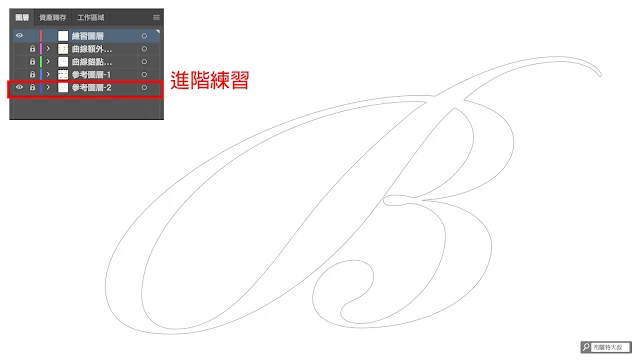





0 留言
歡迎留言,大叔會盡快回覆您喔!
Emoji只是有時候垃圾留言較多,偶爾會開啟審核過濾。
只要確認有送出,大叔都會看得到留言。