受到疫情影響,大叔最近的實體課程也開始轉向線上 Google Meets 教室。有時候同學會反應螢幕上看不太清楚操作細節,後來想到 macOS 裡其實有個好用的「縮放」功能,能讓內容局部放大變得更清楚。
如何使用「縮放」?
在 Mac 的系統偏好設定裡,有個「輔助使用」能幫助視力、聽覺不便或特別需求的使用者,更輕鬆地使用 Mac 或 MacBook。這次我們要介紹的「縮放」就在裡面,其他像是「旁白」、「字幕」,和我們熟悉的「Siri」都可以在這裡做設定。 |
| ▲ 進入系統偏好設定,來設定輔助使用裡的「縮放」 |
有兩種不同方式來操作縮放,習慣使用「快捷鍵」的話,可以這樣操作:
- 放大畫面 (Option + Command + =)
- 縮小畫面 (Option + Command + -)
- 切換不同比例 (Option + Command + 8)
如果手邊有巧控滑鼠 (Magic Mouse)、巧控板 (Trackpad),或是本來就是用 Macbook 作業,直接使用觸控板「手勢」會更直覺、方便。預設是按著 Control 鍵搭配兩指上下滑動,就能做螢幕畫面的放大縮小。(推薦使用)
 |
| ▲ 可以選擇「快捷鍵」或「手勢」來操作縮放 |
另外,縮放有三種不同的呈現效果:
- 全螢幕:適合大多數的展示用途,可以直接放大局部畫面 (推薦使用)
- 分割螢幕:可以同時比對局部及完整畫面
- 子母畫面:直接顯示小面積的局部畫面
 |
| ▲ 有三種縮放類型:全螢幕、分割螢幕、子母畫面 |
 |
| ▲ 三種不同縮放類型所呈現的效果 |
你可能忽略掉的「縮放」功能
除了方便教學、展示之用,縮放最主要的功能還是在幫助「視力不良」的使用者完整體驗 Mac。如果將縮放裡的「啟用移動文字」功能開啟,按著 Command 鍵來檢視內容,游標滑過的文字就會自動放大檢視。不過,建議這個功能在有需要時再開啟,避免操作誤觸到 Command 鍵,造成其他功能使用上的不便。
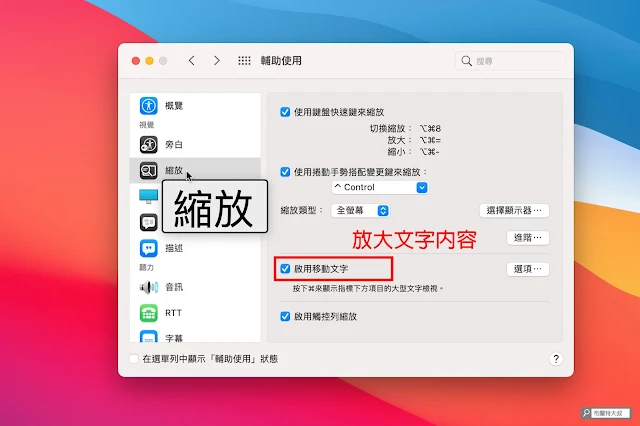 |
| ▲ 「啟用移動文字」對不方便閱讀小字的人很有幫助 |
有時候會聽到有人抱怨 MacBook 的 Touch Bar 不實用,說它只是一個酷炫的小螢幕,對實際應用的幫助很少。的確 Touch Bar 少掉了鍵盤的觸感後,讓它抽離了過去大家對 fn 快捷鍵的敏感度,操作上似乎也少了點直覺。
但其實在縮放裡有個「啟用觸控列縮放」的功能,很推薦 MacBook 使用者把它開啟。以後只要使用者在長按 Touch Bar 時,就會直接鏡射相對位置到螢幕上,能有效解決 Touch Bar 辨識度不足的問題。
試完這個功能之後,搞不好你會對 Touch Bar 刮目相看!
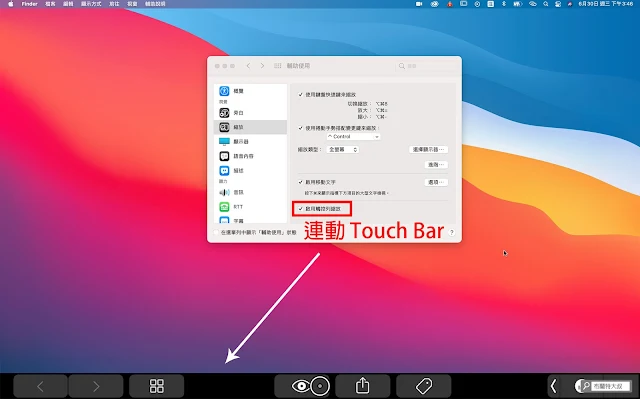 |
| ▲ 「啟用觸控列縮放」也許會讓你重新愛上 Touch Bar |
延伸閱讀:
【APPLE 幹大事】讓你的 iPhone 變身最強網路攝影機
【APPLE 幹大事】一次搞懂 MacBook 電池大小事!
【APPLE 幹大事】iPad 馬上擴充變成 Mac 第二螢幕 (並行 Sidecar)
【APPLE 幹大事】用 Spotlight 功能讓 Mac / MacBook 做事更有效率
【APPLE 幹大事】如何移除 Mac 用不到的 APP 應用程式 / 軟體?
【APPLE 幹大事】用 AirDrop 擴充你工作的無限想像
【APPLE 幹大事】提升效率的多重桌面 / 分割顯示
【APPLE 幹大事】請問 Mac 要關機嗎?
-------------------------------
更多內容,歡迎關注『布蘭特大叔』
部落格:https://bit.ly/UB-WebSite
FB 專頁:https://bit.ly/UB-FB
YouTube 頻道:https://bit.ly/UB-YouTube







0 留言
歡迎留言,大叔會盡快回覆您喔!
Emoji只是有時候垃圾留言較多,偶爾會開啟審核過濾。
只要確認有送出,大叔都會看得到留言。