很多的攝影專項都相當講究『透視變形』的抑制,像室內空間、建築物、風景、商品都有這樣的要求,除了基本的構圖和曝光外,越少的變形就越能帶給觀看者真實的視覺回饋。
『透視變形』概念講解
由於人類眼睛擁有超高的還原能力,不會像鏡頭一樣產生 像差 (Optical aberration),所以視覺上不會有扭曲、傾斜等特殊現象。從下方兩張帶有導引線的示範,就能觀察出它們在透視感上的差異。 |
| ▲ 修正前,空間比較有歪斜感 |
 |
| ▲ 修正後,空間感變得更自然 |
修正透視變形,其實就是將水平線、垂直線給搬正,讓整體視覺沒有突兀感,看上去就有如人眼直觀的感受。為了因應商業主題對於『真實度』的要求,我們必須利用 Photoshop 的「變形功能」來將圖層慢慢調整,修正廣角鏡頭容易出現的透視變形。
隨著軟體的進化,新版的 / Lightroom 及 Photoshop Camera Raw 已經能在處理 RAW 檔的同時,依照使用者需求做出「自動分析修正」。大部分的圖檔幾乎只需一鍵,就能滿足使用者對於還原上的要求。
特別感謝圖檔提供:
設計師 林育舟
攝影師 李圈兒 Circlegraphy (FB) & 作品連結 (Flickr)
教學實作 - 變形修正
1 - 匯入圖檔
首先,將圖檔匯入到 Lightroom 或 Photoshop Camera Raw 中使用,如果手邊沒有適合圖檔,建議從連結下載 教學檔案。(檔案僅供教學練習使用,請勿挪為他用) |
| ▲ 匯入至 Adobe Lightroom 進行處理 |
 |
| ▲ 尚未進行修正的照片 |
2 - 基礎調整
建議可以先做一些曝光、色溫的基礎調整,並將「鏡頭校正」分類的『啟動描述檔校正』給勾選起來,這樣可以讓接下來的修正透視變形的效果更好。 |
| ▲ 將『啟動描述檔校正』開啟 |
 |
| ▲ 修正變形透視前的基礎調校 |
3 - 修正透視變形
打開「變形」分類,選擇所需要的設定,可以優先選用『自動』試看看,它可以修正超過 60% 以上透視變形的狀況。另外,也解釋一下各種設定的使用時機:關閉:不做修正
自動:校正水平與垂直透視,同時平衡整體影像,盡可能保留顯示影像區域
引導式:可在相片上繪製最多四條參考線,自訂透視校正
位準:校正水平透視
垂直:校正垂直透視
完全:結合所有校正類型以自動校正透視
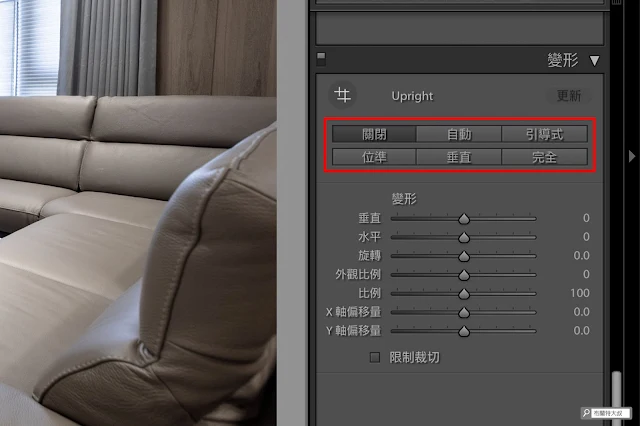 |
| ▲ 快速修正透視變形的設定 |
 |
| ▲ 修正變形透視後,就能消除原本的突兀感 |
上述的設定中,在某些情境可能會比較不如預期,所以這時候「引導式」就能派上用場。它是利用使用者自訂的「水平線」或「垂直線」來校正,避免一些自動調校上的不足,讓最後的結果能更貼近檢視需求。
圖片中的紅線就是自訂參考線 (本身是不帶色的),建議依照空間接縫處,或沒有傾斜疑問的邊緣來設定,至少要有兩條以上 (最多四條)。也記得校正後將『限制裁切』開啟,儲存成其他格式才不會出現留白現象。
 |
| ▲ 透過引導式,可以自訂水平、垂直參考線 |
 |
| ▲ 自動和引導式,並沒有在這張圖片上出現很大的差異 |
4 - 更進一步的細節調整
除了上述的設定外,要是有需要微調的地方,可以試著調整單一項目。不過,記得一樣要把『限制裁切』開啟,避免儲存圖片時會出現留白,各項的功能如下:垂直:垂直透視的調整
水平:水平透視的調整
旋轉:將整張照片翻轉
外觀比例:藉由橫向擠壓、拉開照片,修正比例上的問題
比例:藉由縮放圖片,重新完成構圖
X 軸偏移量:整張圖片做橫向位移
Y 軸偏移量:整昌圖片做縱向位移
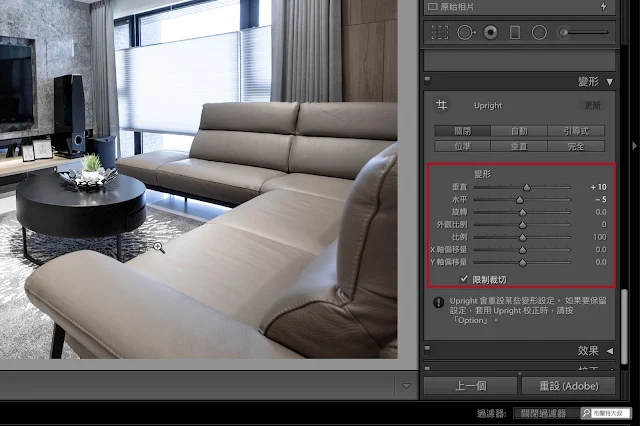 |
| ▲ 除了一鍵設定,還可以做進一步的細節調整 |
拍攝及後製補充
雖說 Lightroom 在『變形修正』已經有絕對性的強大,但是在大幅修正的情況下,還是會出現局部像素遭到稀釋化,有點類似我們將圖片硬性放大的感覺。所以也和大家分享一個拍攝要訣:將鏡頭角度盡量與地面「平行」,讓相機保持在拍攝物或空間的垂直及水平「中心」。這樣拍攝雖然可以大幅減少變形的產生,但每一張照片的需求仍有不同,還是要請大家依狀況應變。至於需要修正的部分,確定交給 Lightroom 或 Photoshop Camera Raw 處理就對了!
如果後製時無法取得原始 RAW 檔,也可以考慮使用 Photoshop 中的 Camera Raw 濾鏡,同樣可以透過圖層來解決透視變形的問題,請大家不要忘記了喔。
 |
| ▲ 將鏡頭維持在拍攝內容的中間位置,可以有效抑制透視變形 |
延伸閱讀:
【Adobe Photoshop】圖層微調超實用 --- Camera Raw 濾鏡
【Adobe Photoshop】潘朵拉的寶盒 --- 混合模式應用
【Adobe Photoshop】你老闆在你後面很火 --- 火焰濾鏡
【Adobe Lightroom】輕鬆搞定透視變形 --- 變形修正
【Adobe Photoshop】風景照的調味劑 --- 天空取代
【Adobe Photoshop】快來試試新的「生成式填色」,影像合成變得更簡單、更直覺
【設計】Adobe Firefly 可加速工作流程的超實用功能
【設計】Adobe Firefly for Video 利用 AI 技術,變身影片製作神器
-------------------------------
更多內容,歡迎關注『布蘭特大叔』
部落格:https://bit.ly/UB-WebSite
FB 專頁:https://bit.ly/UB-FB
YouTube 頻道:https://bit.ly/UB-YouTube







0 留言
歡迎留言,大叔會盡快回覆您喔!
Emoji只是有時候垃圾留言較多,偶爾會開啟審核過濾。
只要確認有送出,大叔都會看得到留言。