「如何在 PS 中使用向量素材?」
「同時有點陣和向量素材,應該選擇 PS 或 AI?」
「有沒有快速修改任一邊素材的秘訣?」
今日主題 - 串聯 AI 向量素材
Q1. 如何在 PS 中使用向量素材?
首先,你必須先將向量素材在 AI 中開啟,並將你要使用的部分選取起來。
接著將它『直接』拖曳到你要使用的 PSD 裡面,調整好你要的大小和位置。好了,完成!
基本上,過程就是這麼簡單!不過要提醒大家,若有比較大量的向量素材要使用,建議可以採取『區塊式』依序匯入進去,方便我們在 PS 內做重組或微調。
Q2. 同時有點陣和向量素材,應該選擇 PS 或 AI?
基本上都是可以 PS 和 AI 都是可以互通的,所以也沒有絕對的標準答案,但可依照『素材』的數量和使用比例來決定軟體,另外也要考量大家對於 PS 或 AI 的『熟悉度』來評估。對大部分人來說,PS 應該是會比較熟悉一點,若以這為前提,就選擇 Photoshop 吧!
不過,設計的『複雜度』也會有些影響。如果用傻瓜分類法區隔,PS 適合比較單純、快速的應用,AI 則會對應比較複雜的需求。就大叔的使用經驗,大部分的點陣和向量的串聯,我還會選擇從 Photoshop 開始。
Q3. 有沒有快速修改任一邊素材的秘訣?
不管是向量內容進入 PS,或點陣內容進入 AI,一定都需要適時微調一下。這時候會有點麻煩,兩邊的作業方法也不太一樣,有些地方要多注意。
如果點陣內容要進入 AI 使用,我會建議先將它存成 PSD 再匯入。因為存成 PSD 可以很快在 PS 中修改,而且存檔後能馬上反應在 AI 中。不過,比較麻煩的是素材越多,相對要儲存的 PSD 也就變多了。(所以我習慣將向量匯入到 PS 使用)
如果向量內容要進入 PS 使用,你拖曳匯入的向量內容會自動轉換成『向量智慧型物件』。當你需要修改的時候,只需要『雙擊』圖層,向量內容就可以在 AI 中開啟編輯。當更改完儲存 (Ctrl + S 或 Command + S),PS 中就會馬上反應修改。但跟上述的點陣匯入 AI 的不同之處,在於你不用管理很多檔案,所以我會比較喜歡把素材集中在 PS 中使用。
希望以上內容對於新手設計師,或是對於需要橫跨點陣、向量的朋友們能有幫助。
延伸閱讀:
【Adobe Photoshop】版面相容性的救星 --- 內容感知比率
【Adobe Photoshop】你傻瓜,它聰明 --- 內容感知移動工具
【Adobe Photoshop】圖層微調超實用 --- Camera Raw 濾鏡
【Adobe Photoshop】應付多檔案置入 --- 將檔案載入堆疊
【Adobe Photoshop】微美編必修學分 --- 串聯 AI 向量素材
【Adobe Photoshop】新手圖層必備 --- 智慧型物件
【Adobe Photoshop】30 秒消除合成色差 --- 符合顏色
【Adobe Photoshop】少壯不努力,老大徒傷悲 --- 圖層管理學
【Adobe Photoshop】潘朵拉的寶盒 --- 混合模式應用
【Adobe Photoshop】新手無痛上手 --- Photoshop 學習面板
【Adobe Photoshop】你老闆在你後面很火 --- 火焰濾鏡
【Adobe Lightroom】輕鬆搞定透視變形 --- 變形修正
-------------------------------
更多內容,歡迎關注『布蘭特大叔』
部落格:https://bit.ly/UB-WebSite
FB 專頁:https://bit.ly/UB-FB
YouTube 頻道:https://bit.ly/UB-YouTube


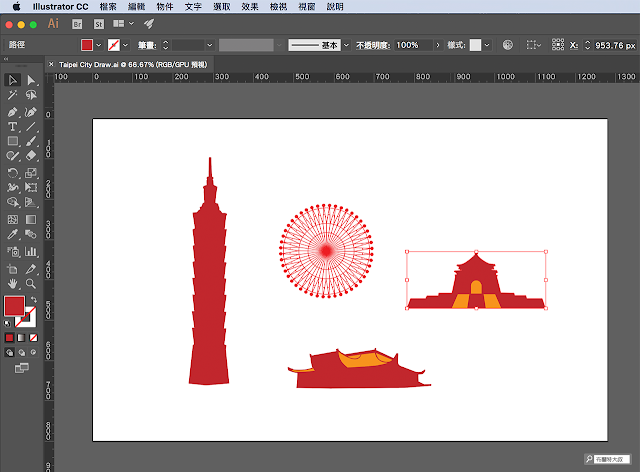
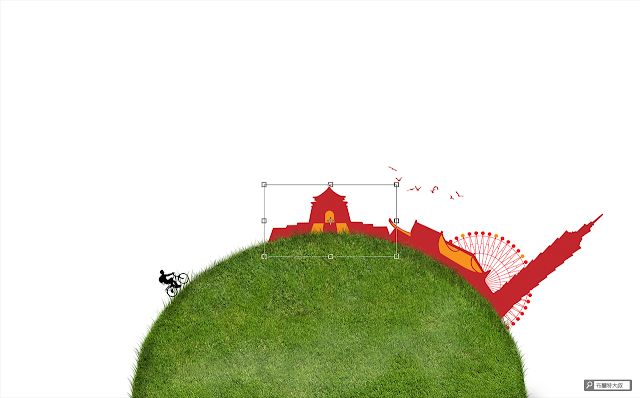







0 留言
歡迎留言,大叔會盡快回覆您喔!
Emoji只是有時候垃圾留言較多,偶爾會開啟審核過濾。
只要確認有送出,大叔都會看得到留言。